約3年前この組み合わせでで自作パソコンを構成した。最近頻繁に画面がフリーズするのでググっていろいろ試したがうまくいかず。それでOSをクリーンインストールした。結果は良好で起動時間も短くなりフリーズすることもなくなった。(三年前はUbuntu17を最初にインストールした後18へとバージョンアップした。この時に何らかのトラブルが発生したかもしれない。起動時間が17の時より遅くなった。)
クリーンインストール時、だいぶトラブったので以下に記しておく。(トラブル処理を時系列で書いてあるので一度最後まで読んだ後参考にすること)
++++++++++++++++++++++++++++++++++++++++++++++++++++++
クリーンインストール前の処理
*貴重なデータは外部メモリに避難しておく。
*日頃見るブラウザがFirefoxの場合:Profileの中身を丸ごとコピーし外部メモリへ。
クリーンインストール後、新しくDLしたFirefoxのProfileに上書きすれば
ブックマーク、ID,パスワードが復元される。
*GoogleChromeの場合:何もしなくていい。
クリーンインストール後、ChromeをDLした後、Googleアカウントでログイン
し同期をとる処理すればブックマークなどが復元される。
上記処理した後・・・使用中のUbuntu上で
*Ubuntu18.04のisoイメージファイル(amd64)をDLする。
(上記容量は約2Gなのでそれ以上のUSBメモリを用意する。)
<用意したUSBメモリをisoイメージを含んだブータブルなものにする>
ブートUSBメモリ作成手順:
1)USB−Creatorを入手する。端末を起動して(Ctrl +Alt + t キー押下)
sudo apt-get install usb-creator-gtk
2)用意したUSBメモリをPCへ挿入し、USB−Creatorを起動する。
セットアップ画面が出るのでその指示に従って処理する。
PCの初期設定するBIOS画面を出す。最近のマザーボードはUEFIインターフェース。

USBメモリを挿入した状態では起動の順位がクリーンインストール前のUbuntuが先頭に
表示される。ブータブルUSBの二番目に位置するものをドラッグして最優先とする⇓
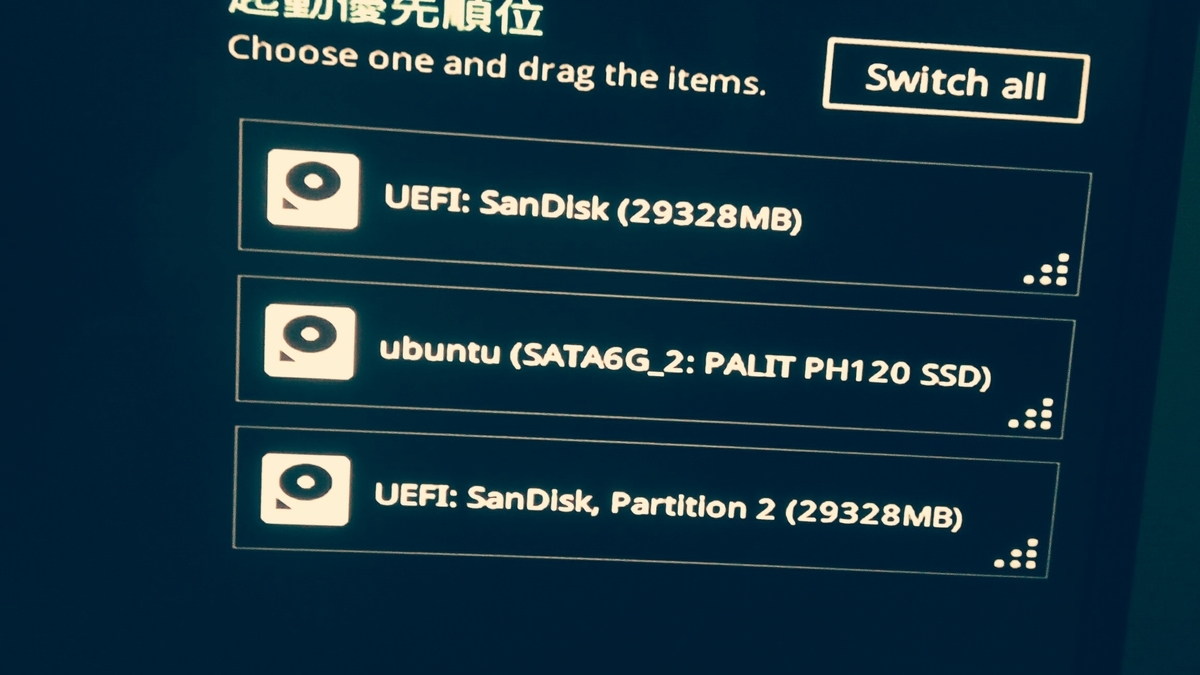
F10キーを押して再起動すると・・・

ブータブルUSBメモリが認識されてTryするかInstallするか聞いてくる。とりあえずTryで進める。ところがブラックアウトしてしまいインストールされることはない。対策は、一旦強制終了して(PCのスタートボタン長押し)再度上の画面を出した状態で「e」キーを押すと編集画面(CUI)に移行する。一連のコードの羅列が出るのでその中の「quiet splash」⇒「nomodeset」に書き換える。(ある説によるとディスプレイ側とCPUのグラフィック機能がマッチしてないためらしい。)F10キーを押すとインストールが開始される。インストール方法については下記のURL参照。⇓
https://linuxfan.info/ubuntu-18-04-install-guide
今回の場合、try であれ install であれ(使用ディスプレイ:東芝の43インチTV・HDMI接続)出てくる画面サイズがVGAでインストール画面全体が見えない。つまり一部の画面しか見えないのでインストールが完全にできなかった。インストール所要時間はフルインストール時より短い。
(フルインストールして再起動すると1920x1080画面となった)
不完全にインストールして再起動(ブータブルUSBを外せという指示が出た後)して見ると「Ubuntu」の文字が画面中央に出るがしばらくするとブラックアウト。これは一時的にGUIに対するブート内容を編集したことが原因。この状態で、「Ctrl + Alt + F6」キーを押すとCUI画面が出る。このことはOSが不完全でもインストールされていることを意味するので以下のように処理する。
⇓
「Ctrl + Alt + Del」キーを押して再起動 ⇒ 起動時「Esc」キーを連打 ⇒ CUI画面の「Grub」モードになる。画面一番上のハイライト部にて「e」キーを押す ⇒ 前回同様一連の文字列から「quiet splash」⇒「nomodeset」に書き換える⇒F10キー押すとOSが立ち上がるがこれも一時的な処理なのでOSが立ち上がった後、以下の恒久的処理をする。
*1「OS内部のgrubファイルに「nomodeset」を書き込む」
⇓
端末を開き以下を入力
gedit admin:///etc/default/grub
別のウィンドウが開くので一連の文字列から「quiet splash」⇒「nomodeset」に書き換え保存しウィンドウを閉じる。再起動すればブラックアウトすることなく立ち上がる。
***********************
不完全インストールした場合の対処方法:(本文最初の起動設定の箇所で以下の処理すれば不完全なインストールを避けることができるだろう。)
インストールに必要な一部のボタンが見えなくなっても不完全インストールできる。
そうなった場合、BIOS画面を次のように設定すればXGAにできる。
UEFI画面 ⇒ Advanced mode ⇒ 「起動」のタブを開く⇒ Secure boot⇒ OStype⇒「OtherOS}に変更。さらに、CSM⇒「disable」
設定変更後F10キー押下し再起動でXGA画面の不完全インストールのUbuntuとなる。この後XGA画面からブータブルUSBメモリでフルインストールする。再起動するとブラックアウトするので 「*1」の処理する。
以上

補遺:CPUのグラフィック機能がモニターディスプレイに依存することはモニターディスプレイを変えることで実証される。同じバージョンのUbuntuで昔の4:3の17インチディスプレイ(D-subコネクタ、アナログVGAインターフェース)を使用した場合、HDMI接続の場合とは明らかにGUI画面が異なる。当然といえば当然ではあるが。三年前このトラブルが起きなかったのは最初にD-subコネクタ経由で4:3のディスプレイに接続してインストールしたためである。その後HDMI接続したので今回のトラブルは起きなかった。